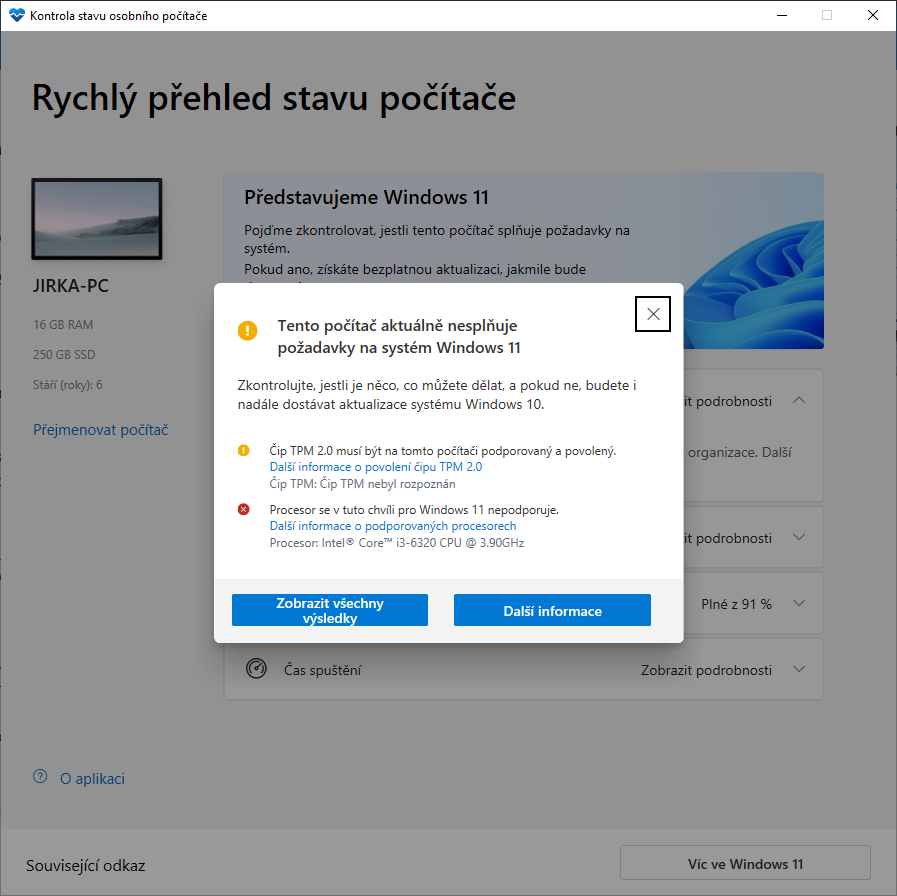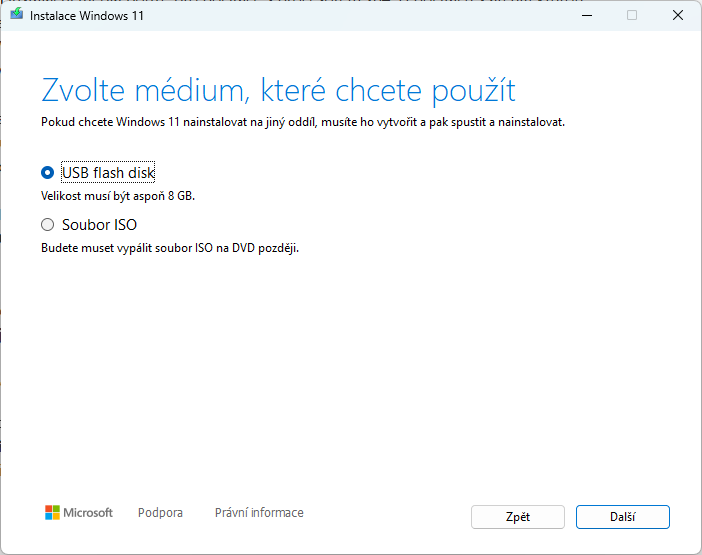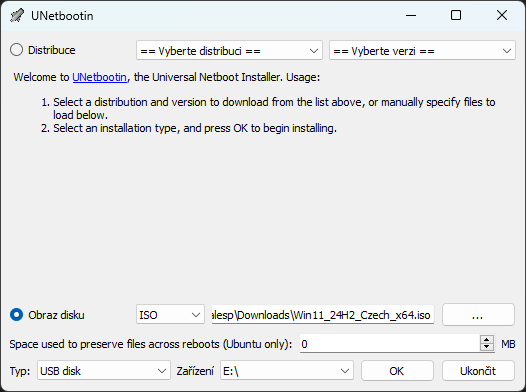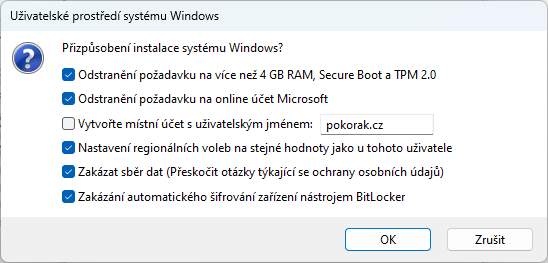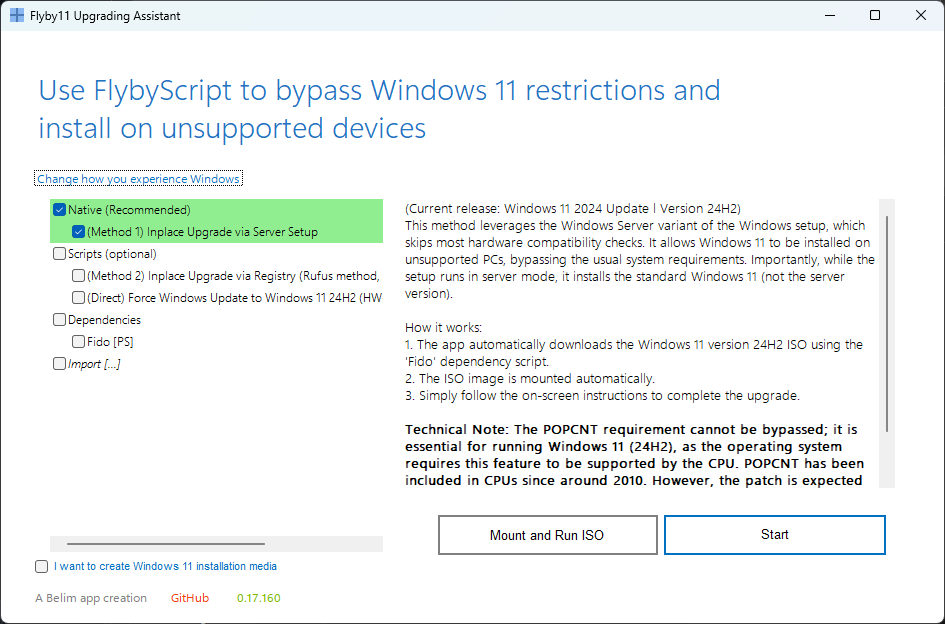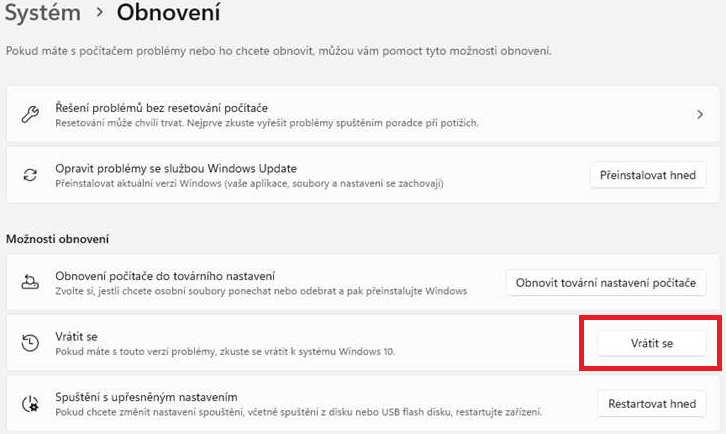Windows 10 - Upgrade na Windows 11
Požadavky
- Procesor: Musí se bezpodmínečně jdenat o minimálně 2 jádrový, 64 bitový procesor (protože Windows 11 již nemá 32bit variantu)
- Graf. karta: S podporou standardu WDDM 2.0 a kompatibilní s DirectX 12, starší karty mají problém s načtením ovladače při UEFI bootování.
- AMD: Radeon série HD 7730/7750/7770 a novější
- Nvidia: Geforce série 400/500 a novější (s výjimkou Geforce 405)
- RAM: Minimum je 4GB
- Pevný disk: Minimum 64GB, oddíly musí být ve formátu GPT1
- Zákl. deska: Bootování pouze v UEFI (s vypnutou emulací legacy BIOSu, tzv. CSM), povinný Secure Boot (Zabezpečené spuštění)
- Displej: HD (720p) s úhlopříčkou větší než 9”
- OS: Windows 10 verze 2004 nebo novější
Všechny výše zmíněné požadavky můžete na svém PC zkontrolovat pomocí přehledné MS ultility. Dále bych si také na stránkách výrobce notebooku nebo zákl. desky zkontroloval, jestli jsou dostupné oficiální ovladače nebo budete odkázáni na ty, které vám poskytne Widnows Update.
Způsoby upgrade
Pokud je vše v pořádku, tak si můžete vybrat hned z několika způsobů upgrade.
Windows Update
Doporučený a aktivně nabízený samotným systémem. Manuálně se k němu ve Windows 10 dostanete:
Start > Nastavení (Win + I) > Aktualizace a zabezpečení > Windows Update > Vyhledat aktualizace.
Pomocník s instalací
Malá ultilita přímo od MS, která systém stáhne a provede vás aktualizací přímo z prostředí Windows 10. Můžete stahovat vždy aktuální verzi, přímo na stránkých Microsoftu.
Instalační médium (doporučuju)
Instalační médium (DVD/Flash disk) může posloužit pro upgrade. Stačí pouze spustit instalaci skrze setup.exe, přímo v prostředí běžícho Windows 10. Tato forma upgrade je vhodná pro zařízení, které nemají dostatek místa na disku, pro stažení upgrade nebo pro zařízení, které jsou offline.
Vlastní instalační médium si můžete vytvořit pomocí Media Creation Tool přímo ze stránek Microsoftu. Tato ultilita flashdisk správně naformátuje a kdykoliv v budoucnu z ní budete moct nabootovat pro případnou čistou instalaci nebo opravu OS.
Instalční disk
Na stejné stránce (dole) se nabízí i možnost stažení obrazu instalačíního disku ve formátu *.ISO. Takový obraz disku můžete uchovat pro pozdější použití, vypálit na DVD nebo např. použít pro tvorbu alternativního instalačního média.
Toto se vám může hodit např. pokud chcete vytvořit bootovací instalační médium z prostředí Linuxu. V tomto případě můžete využít na tvorbu instalčního média např. program UNetbootin, který se nachází přímo v repozitáři Ubutnu PPA.
1
2
3
sudo add-apt-repository ppa:gezakovacs/ppa
sudo apt-get update
sudo apt-get install unetbootin
Nekompatibilní HW
U nekompatibilního HW, je velmi pravděpodobné, že nebude prospsána vaše licence OS na desku nebo nebude možné ověřit vaše HWID, takže bych doporučoval mít připraven svůj licenční klíč na Windows 10, kterým lze oaktivovat Windows 11.
U starých procesorů bez instrukčního setu SSE4.2, to na verzi W11 24H2 a vyšší fakt nejde, zkoušel jsem to.
Rufus
- Je třeba stáhnout (oficální) .iso soubor Windows 11
- Nástroj Rufus ve verzi 4.6 nebo vyšší
- Následně stačí použít flash disk větší než 8GB, spusit Rufus a zadat mu vytvoření instalačního média z vámi staženého
Win11_xxxx_Czech_x64.iso - Všechno nastavení můžete nechat v defaultu a až při stisknutí tlačítka
spustitvybrat, které restrikce chcete obejít
- Rufus změní v originálním .iso pouze hodnoty registru (způsob bypassu)
- Teto způsob vám nabídne jak instalaci, tak upgrade zvolené verze (bez licenčního klíče) nebo verze dle zadaného licenčního klíče.
FlybyScript
Tento nástroj se nejvíce podobá “Pomocníkovi s instalací”, tudíž se oproti Rufusu liší v tom, že nemusíte nic stahovat, nastavovat, řešit, přepínat a můžete upgradovat přímo ze svého stávajícího prostředí Windows 10. Nástroj je ke stažení na GitHubu
- V nástroji jsou zahrnuty všechny známé způsoy obejití restrikcí
- My si vystačíme s tou první (native), která prakticky pouze spouští instalaci naší verze, ale jakoby se instalovala na server. (kde se tak důsledně nekontrolují požadavky).
Instalace v módu server
Klasickou instalaci upgrade lze spustit v módu server, která tak striktně nekontroluje požadavky na HW. Tato věc je tam zabudovaná zejména kvůli upgradům ve vitruálních strojích. Stačí spustit s parametrem:
1
setup /product server
Z instalčního flash disku:
1
D:\sources\setupprep.exe /product server
Úprava registru
- Otevřete Editor registru (Windows + R -> napište
regedita potvrďte) - Přejděte na klíč
HKEY_LOCAL_MACHINE\SYSTEM\Setup\MoSetup - Vytvořte nový 32bitový DWORD s názvem
AllowUpgradesWithUnsupportedTPMOrCPU - Nastavte jeho hodnotu na
1 - Restartujte počítač a zkuste znovu provést upgrade
nebo přes PowerShell:
1
reg add HKLM\SYSTEM\Setup\MoSetup /f /v AllowUpgradesWithUnsupportedTPMorCPU /d 1 /t reg_dword
Během čisté instalce
Tato úprava registru se dá provést i přímo během instalačního procesu (v instalačním průvodci)
- stiskněte
SHIFT+F10(otevře se příkazový řádek) - v měm spusťe
regedit(Editor registru) - nyní přejděte do
HKEY_LOCAL_MACHINE\SYSTEM\Setup - zde klikněte druhým tlačítkmem na klíč
Setupa vytvořte nový klíčLabConfig - uvnitř tohoto klíče vytvořte novou DWORD (32-bit) hodnotu: (dle potřeby)
BypassTPMChecka hodnotu nastavte na1BypassSecureBootChecka hodnotu nastavte na1BypassCPUChecka hodnotu nastavte na1
Návrat k Windows 10
Pokud jste Windows 11 nainstalovali na nepodporovaný počítač nebo vám po upgrade na Windows 11 něco důležitého nefunguje, máte desetidenní lhůtu na návrat k Windows 10 přes nabídku Obnovení.
Po uplynutí této lhůty je možná pouze čistá instalace.
Start > Nastavení (Win + I) > Systém > Obnovení
MBR na GPT
Převod Windows 10 ze staršího systému BIOS na rozhraní UEFI bez ztráty dat
Pokud počítač nebo základní deska podporuje rozhraní UEFI, můžeš pomocí nástroje MBR2GPT přepnout ze staršího systému BIOS na instalaci systému UEFI windows 10 bez ztráty dat.
Pokud je disk operačního systému Windows 10 zašifrován nástrojem BitLocker, budeš muset disk operačního systému před převodem dešifrovat.
Offline převod
- Otevřít Nastavení.
- Kliknout na Aktualizace a zabezpečení.
- Kliknout na Obnovení.
- Kliknout na tlačítko Restartovat hned, pod možností “Spuštění s upřesňeným nastavením”.
- Kliknout na Odstranit potíže.
- Kliknout na další možnosti.
- Příkazový řádek (vybereme účet správce, pokud možno)
Zkontrolujeme, jestli je konverze možná, pomocí příkazu:
1
mbr2gpt /validate
Pokud program nevrátí žádnou chybu, tak můžeme přejít ke konverzi
1
mbr2gpt /convert
Online převod
- Klikněte na
Start - Vyhledejte
cmd(spustit jako správce)
Zkontrolujeme, jestli je konverze možná, pomocí příkazu:
1
mbr2gpt /validate /allowFullOS
Pokud program nevrátí žádnou chybu, tak můžeme přejít ke konverzi
1
mbr2gpt /convert /allowFullOS
Nyní můžemě v BIOSu přepnout Legacy na UEFI, popř. vypnout CSM
Systém oddílů GPT je jedním z požadavků Windows 11. ↩︎