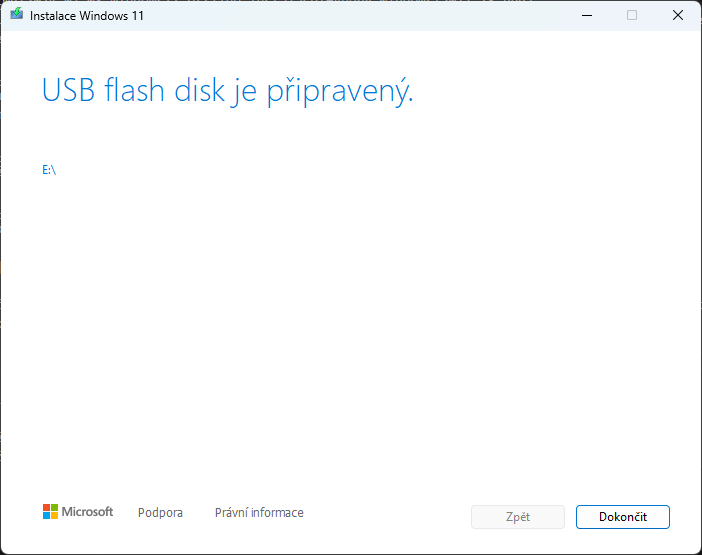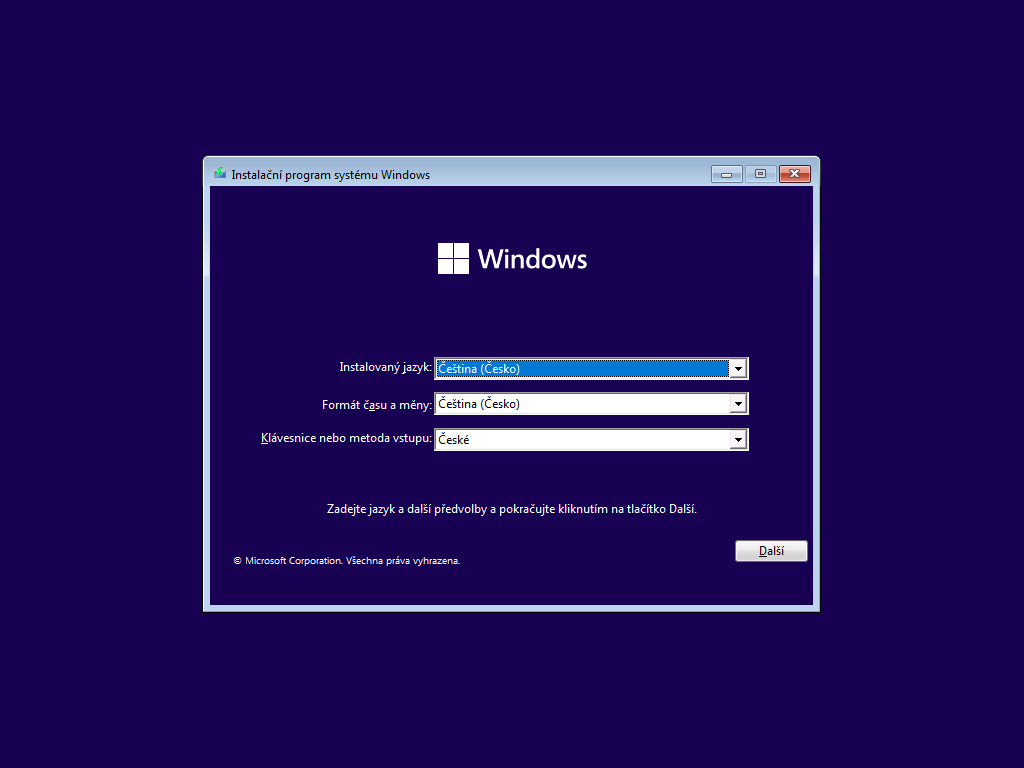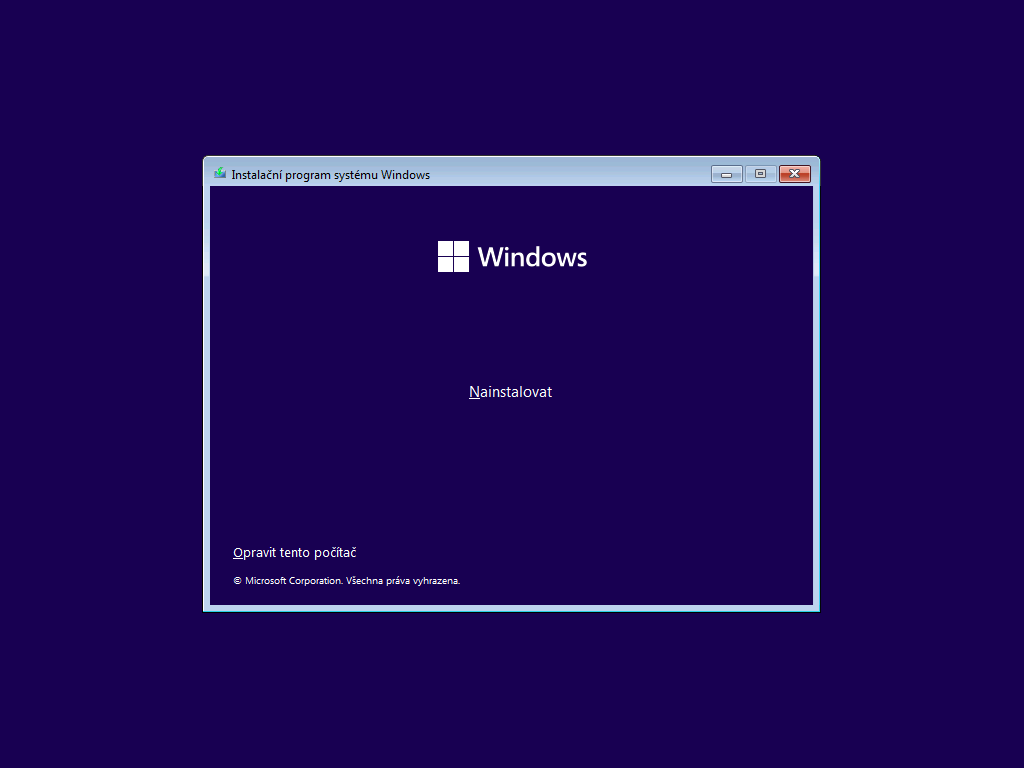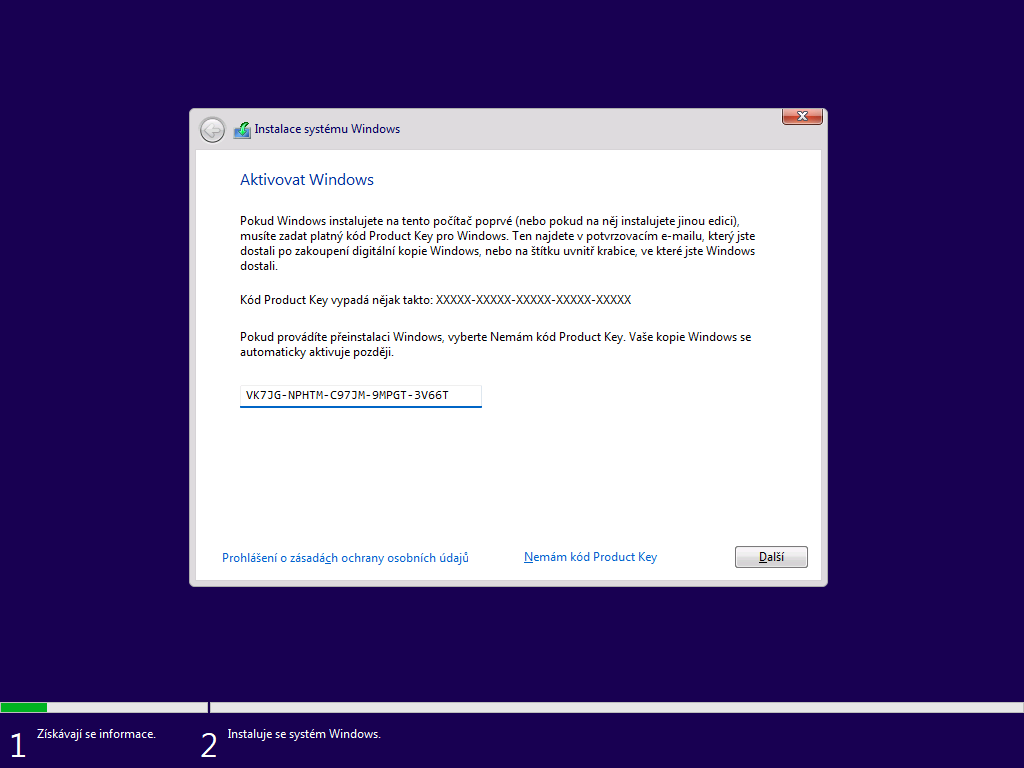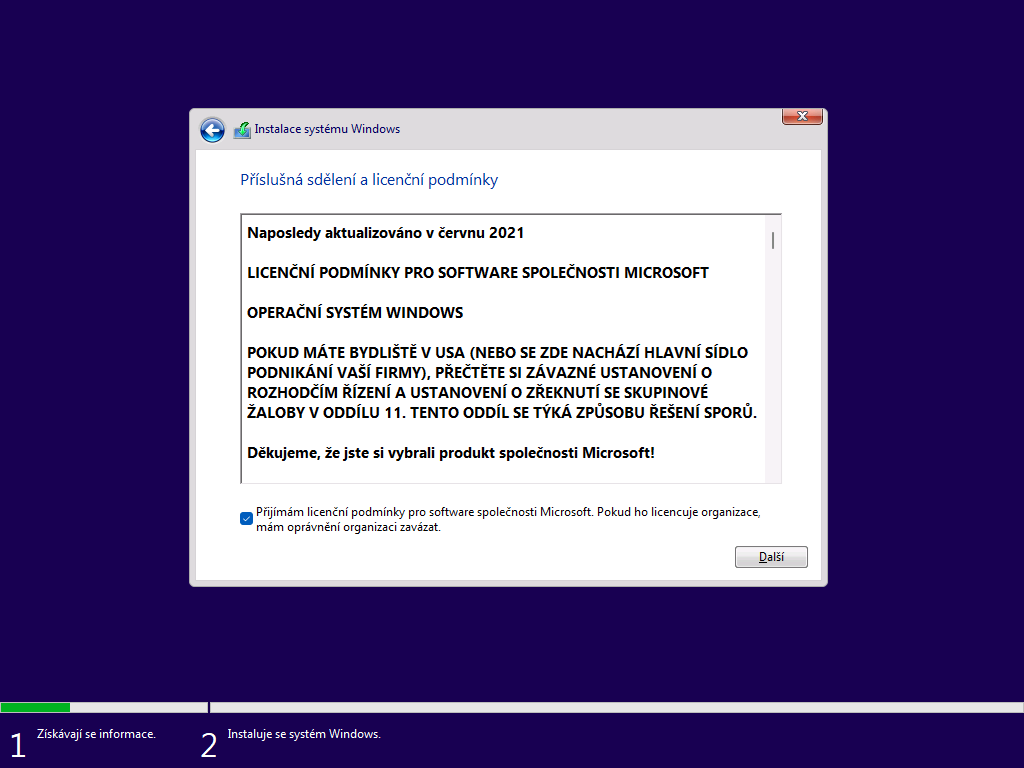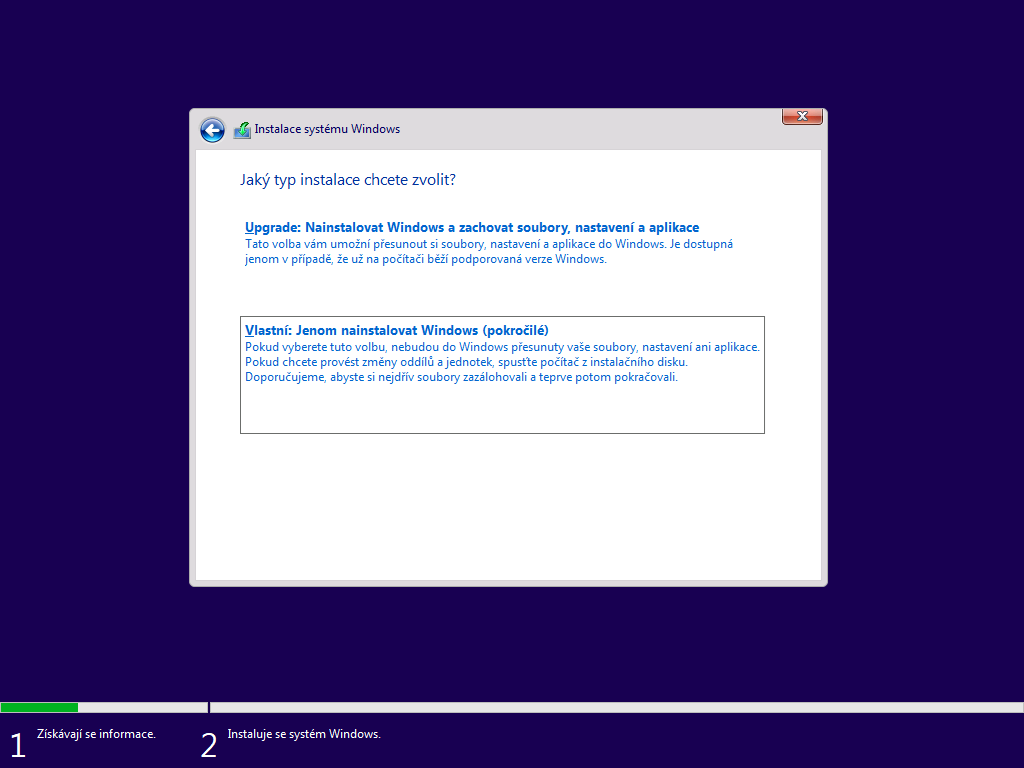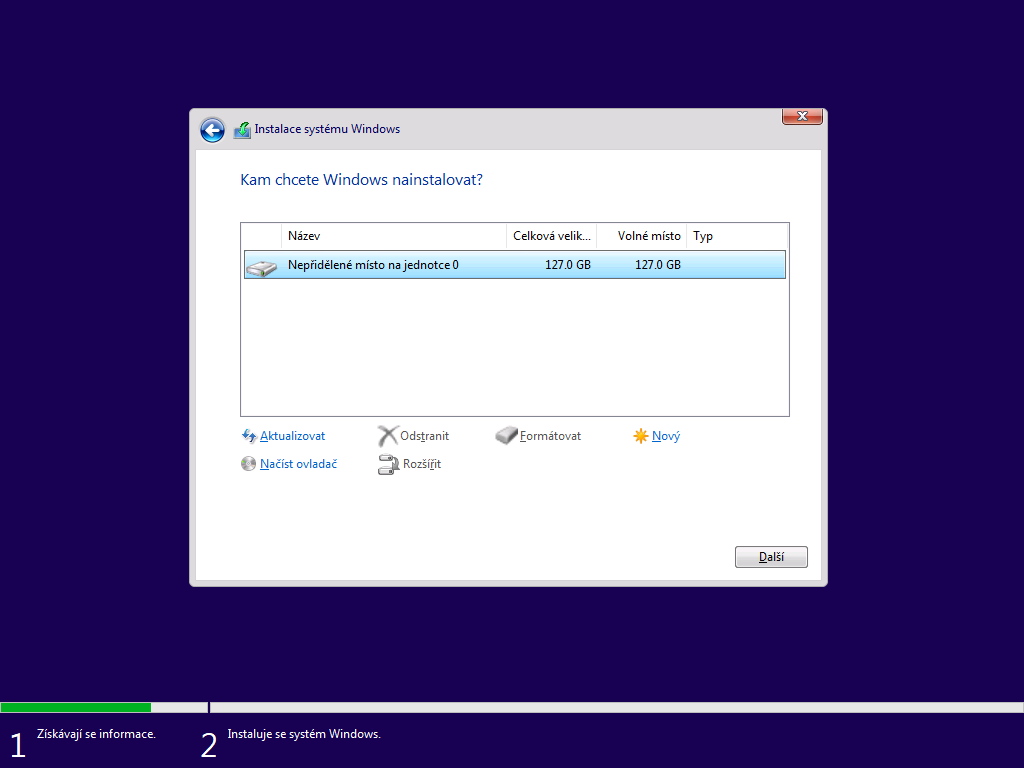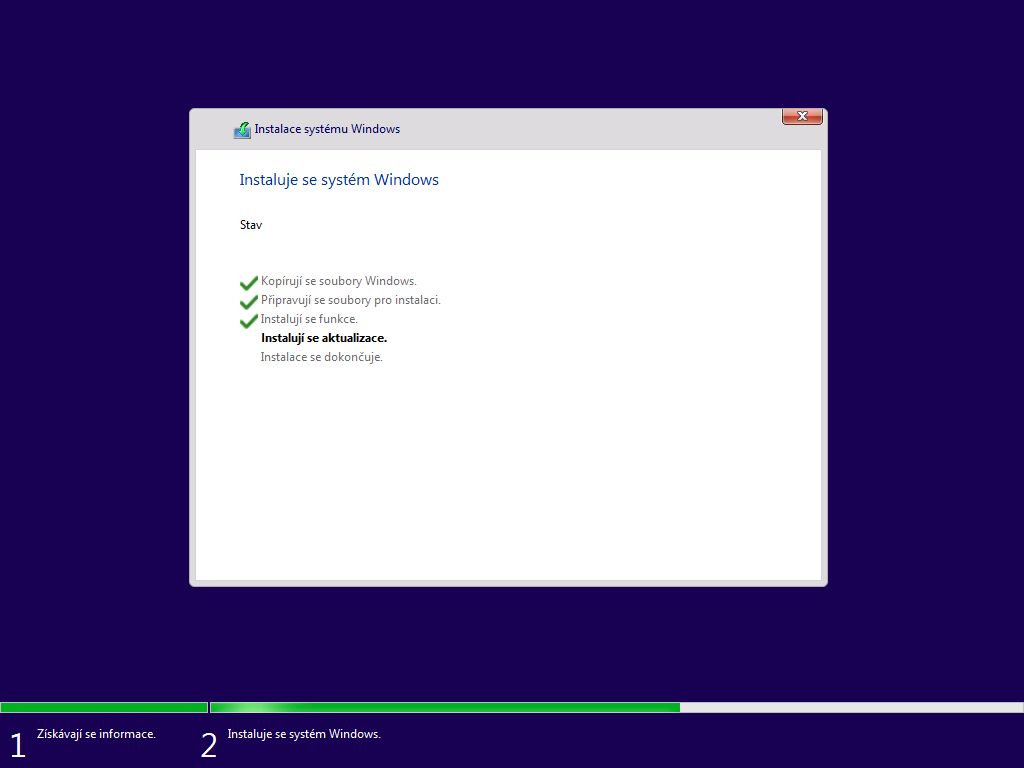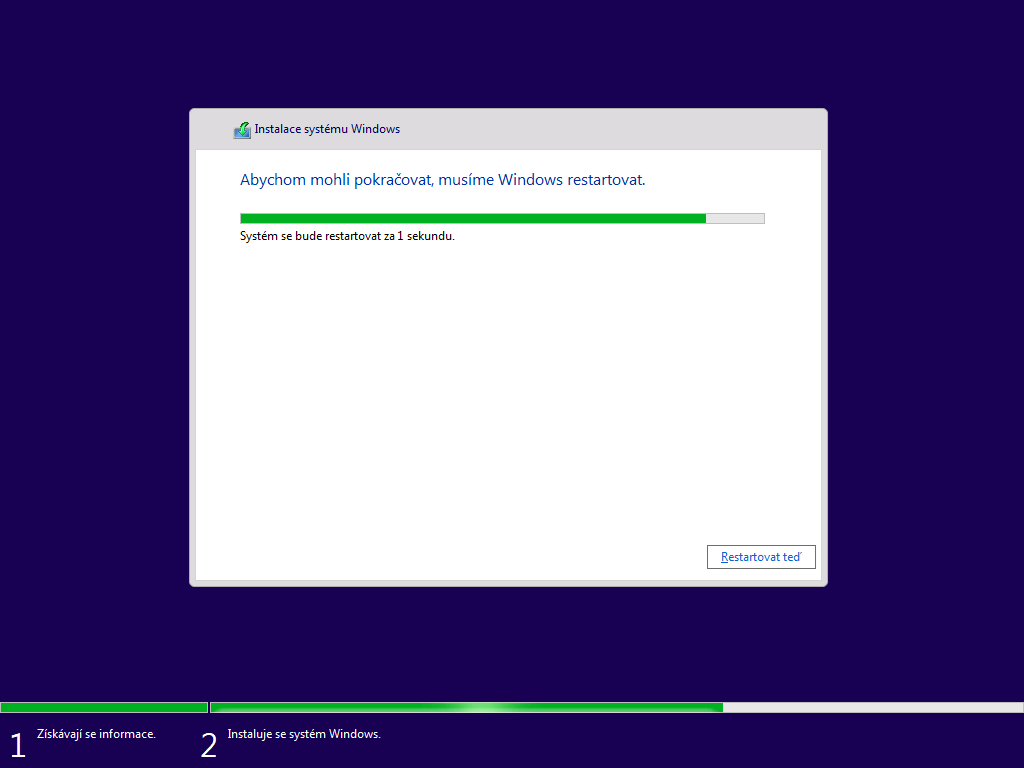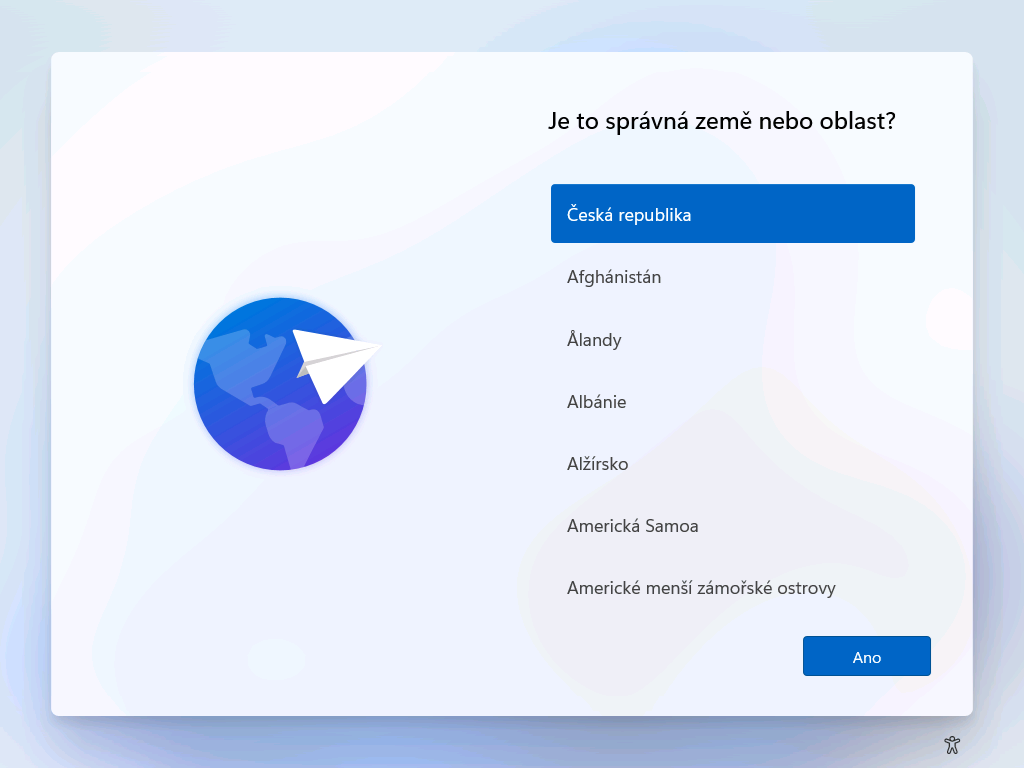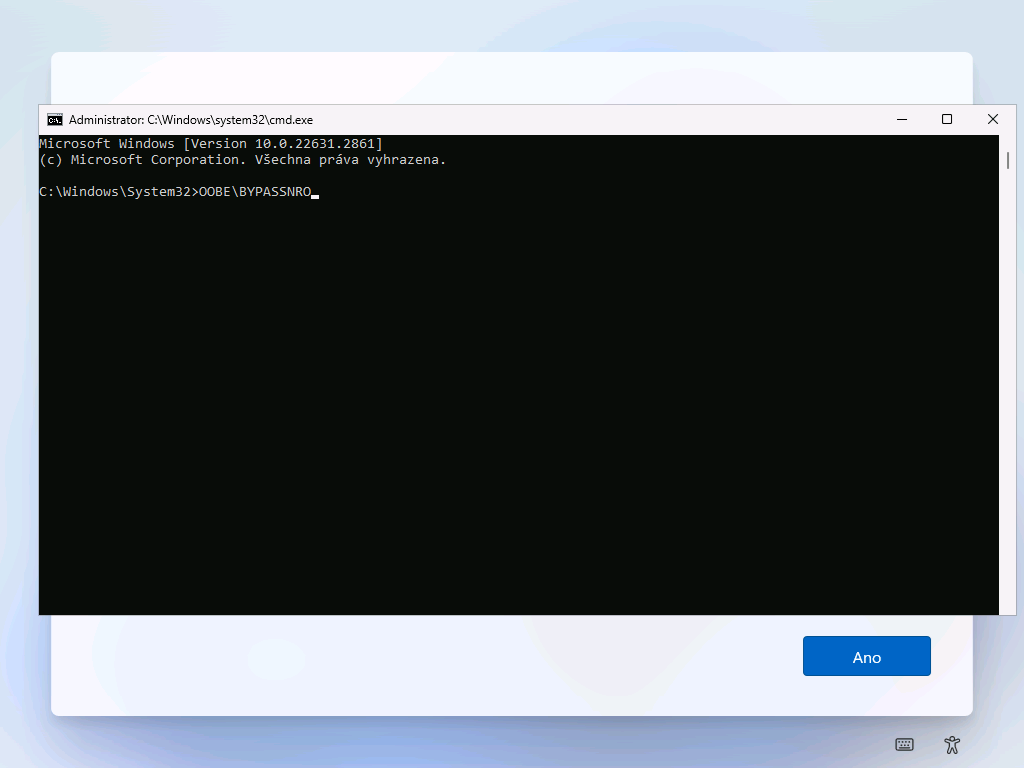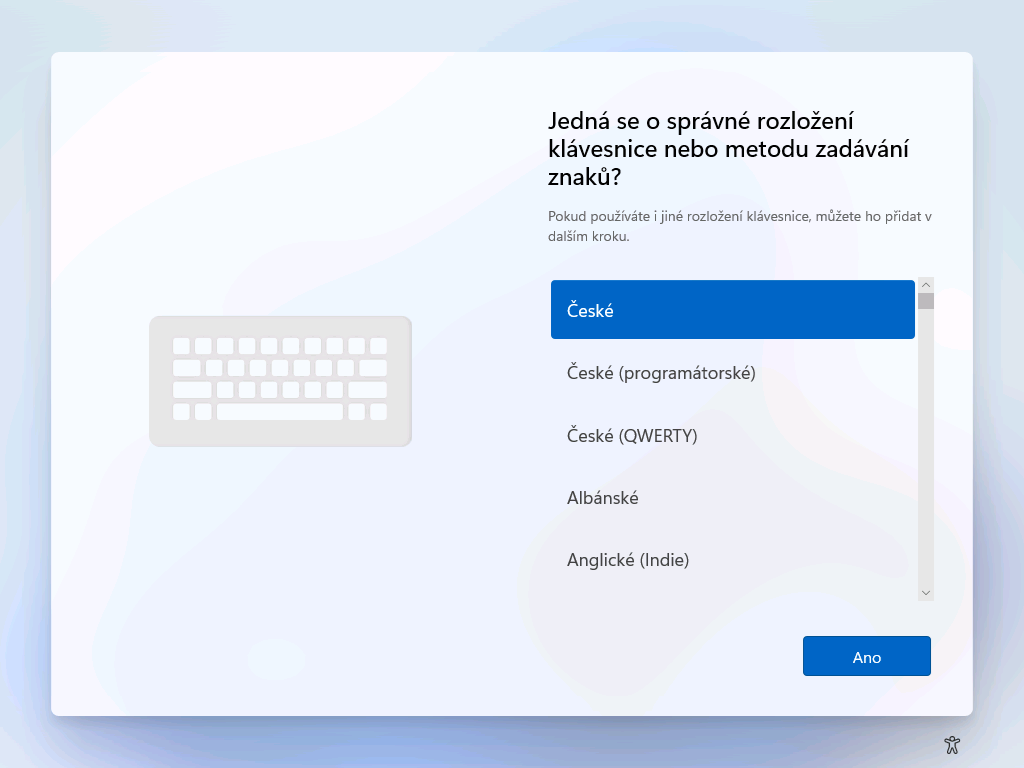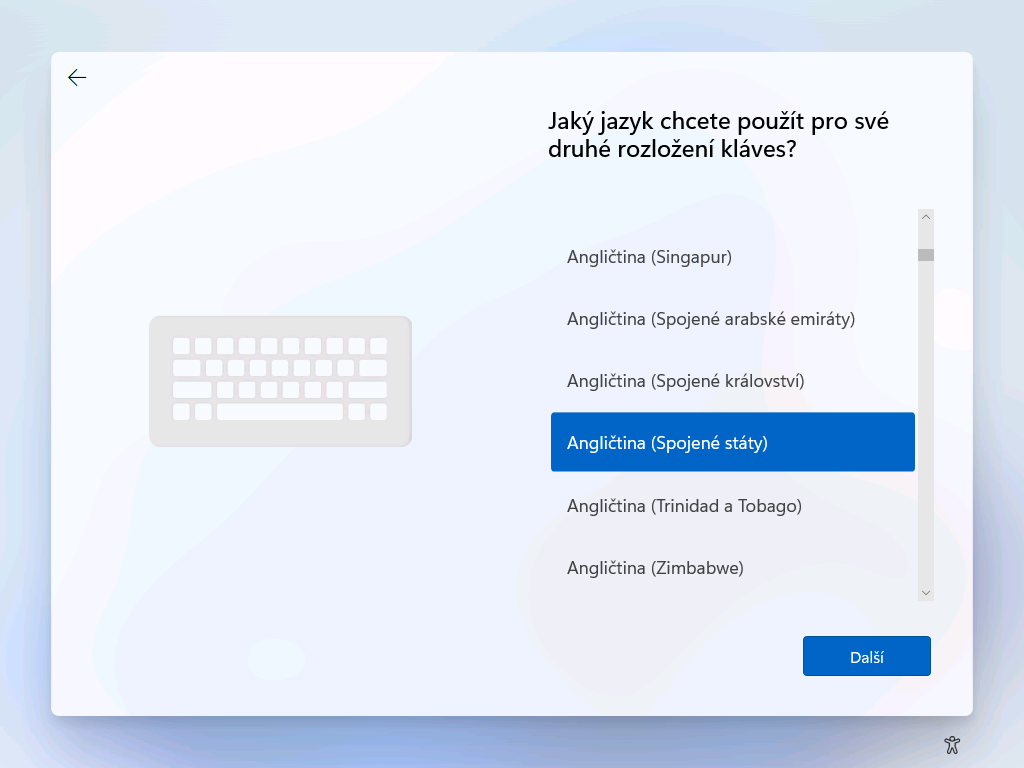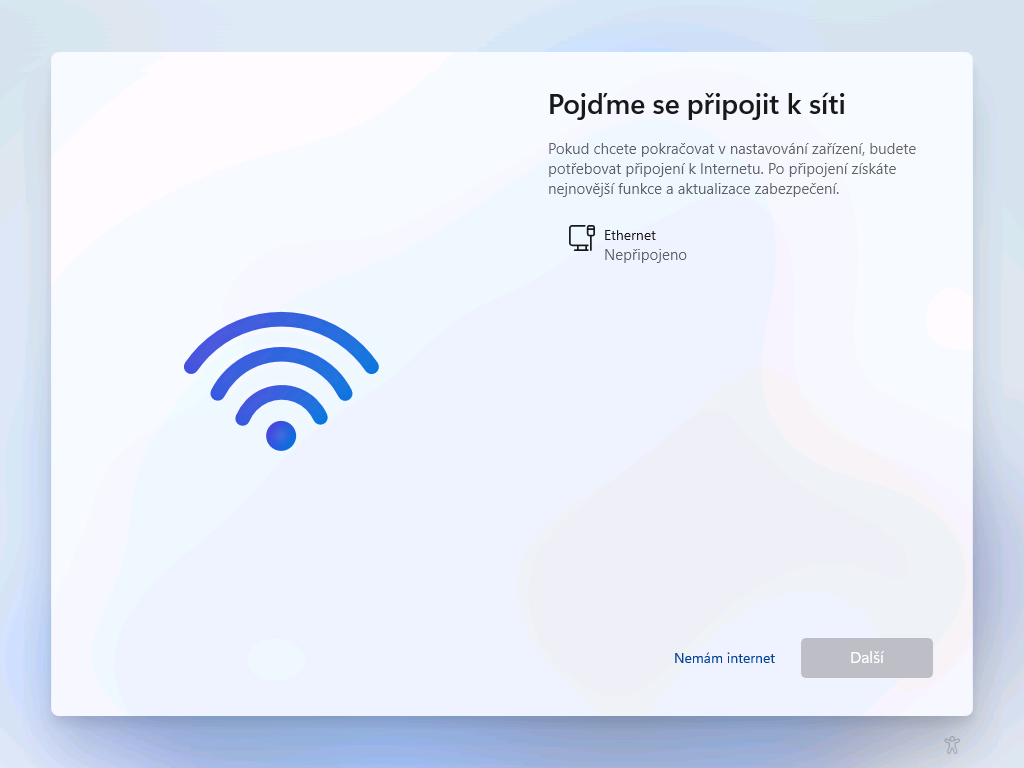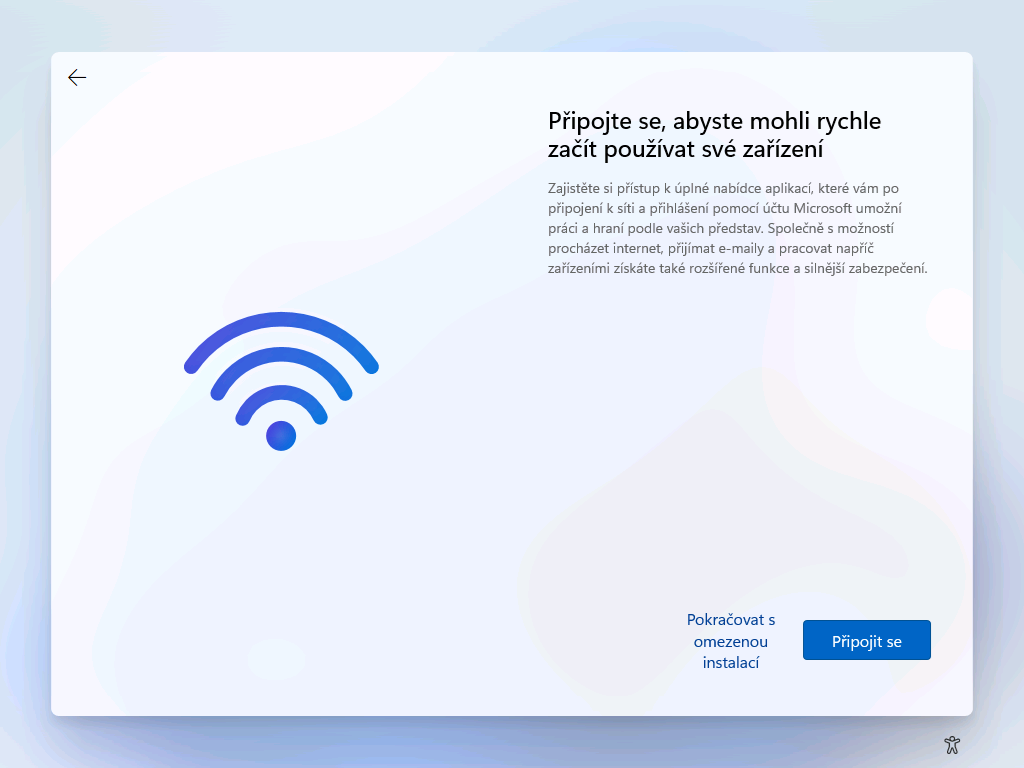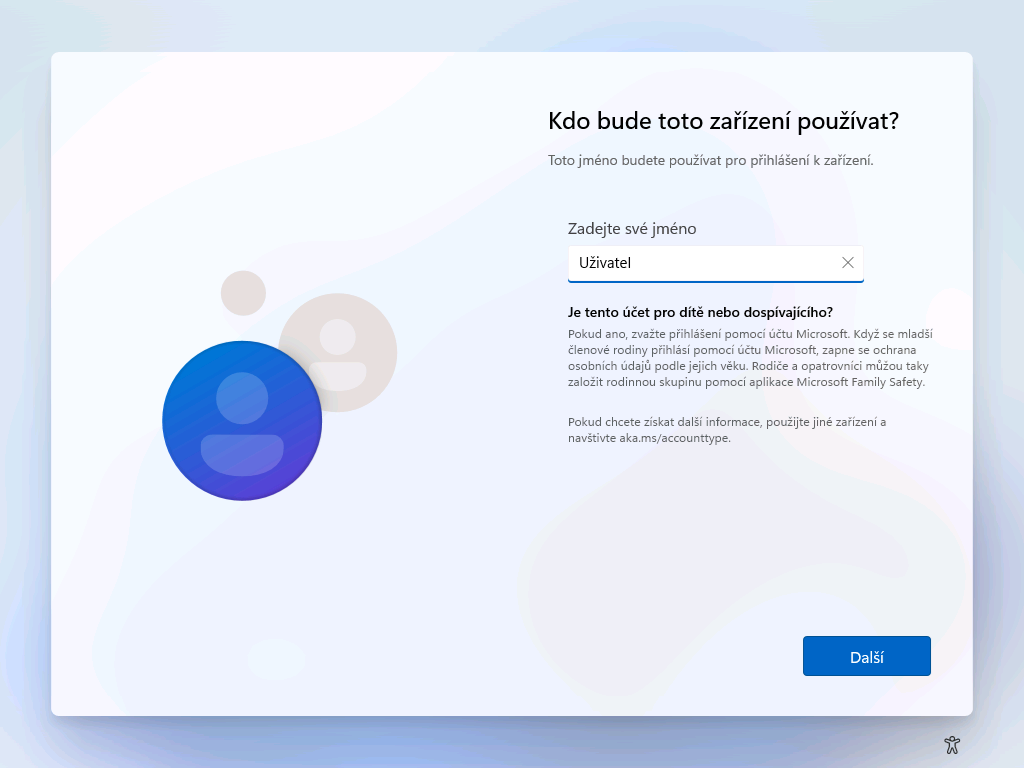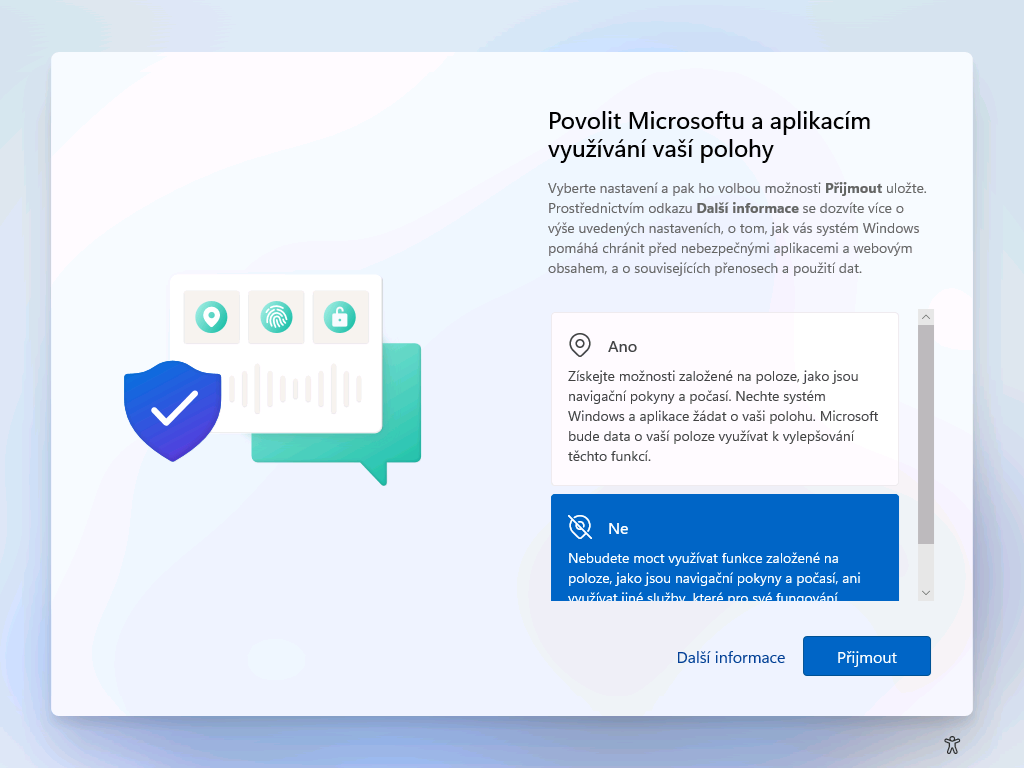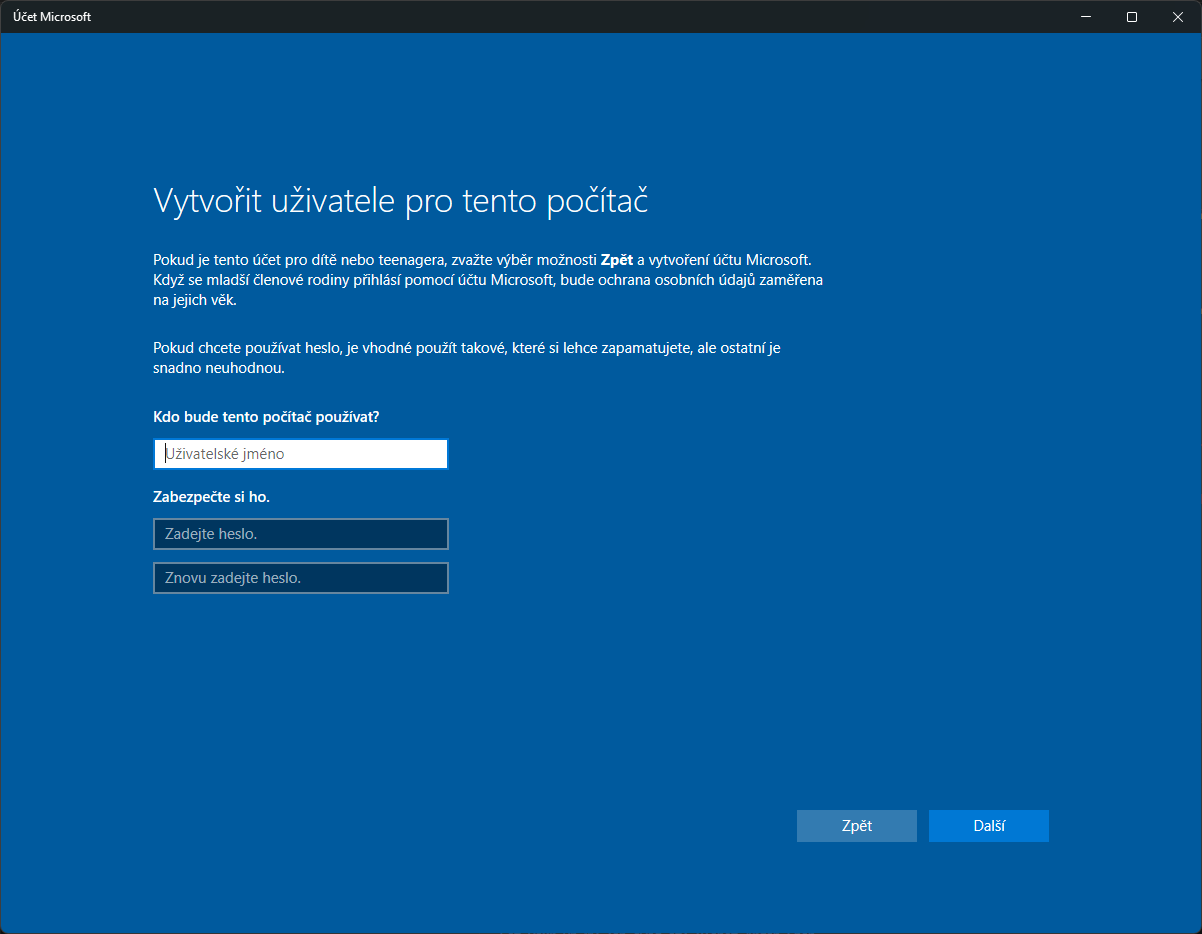Windows 11 - instalace bez Microsoft ID
I Windows 11 z oficiálního zdroje, v posledním buildu 23H2 lze stále nainstalovat v režimu offline, bez Micrososft ID a s lokálním uživatelským účtem. Pojďme se tedy krok po kroku podávat, jak si vytvořit instalační médium a jak při instalaci správně postupovat.
Vytvoření instalačního média
Jako instalační médium bych v dnešní době již doporučil libovolný, prázdný flash disk, alespoň o velikosti 8GB.
- Přejděte na stránku Stažení systému Windows11
- V sekci Vytvoření instalačního média pro Windows 11 si stáhněte nástroj
MediaCreationTool_Win11_xxHx.exe - Nástroj spusťe, přijměte licenční podmínky
- Ponechte doporučené nastavení (Čeština, Windows 11)
- Zvolte médium USB flash disk
- Vyberte ze seznamu váš flash disk (Obsah tohoto flash disku bude touto operací smazán)
- Vyčkejte až se instační soubory stáhnou a instalční médium se vytvoří
Instalace
Vložte vaše instalační médium do počítače na který chcete systém instalovat nebo restartujte zařízení na kterém jste médium vytvářeli a pomocí boot menu (F12, F11, Esc) nabotujte z USB flash disku.
- Úspěšné spuštění systému z instalčního média poznáte tak, že vás přivítá obrazovka s výběrem jazyka a místního nastavení instalátoru, klikeme na Další
- V dalším kroku klineme na Nainstalovat
- Na stránce aktivace produktu zadáme licenční klíč a Další nebo zvolíme možnost Nemám kód Product Key
- Vložený licenční klíč idetifikuje verzi (Home nebo Pro) a pokračuje v instalaci této verze
- Pokud zvolíte instalaci bez licenčního klíče, tak budete muset verzi v dlaším kroku zvolit
- Pokud máte na svém Microsoft účtu licenci Windows 11 či na daném HW již byl W11 v minulosti aktivován, tak můžte vložit klíč pro digitální akivaci a systém se následně aktivuje po připojení k internetu pomocí digiálního otisku.
Windows 11 Pro
1
VK7JG-NPHTM-C97JM-9MPGT-3V66T
Windows 11 Home
1
YTMG3-N6DKC-DKB77-7M9GH-8HVX7
- Přijeme licenční podmínky (I kdyby v nich byl zkopírovaný celý Mein Kampf)
- Typ instalace zvolíme Vlastní
Vždy je před instalací dobré, od počítače odpojit všechny ostatní disky, krom toho, na který chceme systém instalovat. Předejdeme tak tomu, aby se nám spouštěcí oddíl OS nacpal na jiný, než onen systémový disk.
- V tomto kroku zvolíme Nepřidělené místo na jednotce na kterou chceme systém instalovat
- Pokud na disku již jsou vytvořeny nějaké oddíly, tak je smažeme
- Oddíly ručně nevytváříme, instalační proces se o to postará sám
- Počkáme až se soubory na disk nakopírují, rozbalí a nainstalují
- Po tomto kroku bude následnovat automatický restart
- Restarovat by nás to mělo do instalátoru, který se již nachází na systémovém disku (nikoliv na flash disku)
- Pokud se znovu načte instalační médium, tak jej z počítače vytáhnětě a proveďte restart manuální
Zde se již ujistěte, že váš počítač skutečně není připojen k internetu! Není aktivní wifi adaptér ani připojený síťový kabel.
Edice Education/Enterprise/IoT Enterprise a LTSC mají stále možnost přeskočit připojení k internetu a založení lokálního účtu.
- Na úvodní obrazovce instalátoru stiskneme kombinaci kláves
SHIFT+F10čímž vyvoláme Terminál - Do terminálu vložíme příkaz:
1
OOBE\BYPASSNRO
Pokud není script1 již k dispozici, tak jej aktivujeme pomocí registru:
1
2
reg add HKLM\SOFTWARE\Microsoft\Windows\CurrentVersion\OOBE /v BypassNRO /t REG_DWORD /d 1 /f
shutdown /r /t 0
- A potrdíme
Enter, měl by následovat automatický restart
- Na úvodní obrazovce nyní vybereme zemi (neovlivňuje jazykové nastavení)
- Vybereme rozložení (layout) klávesnice
- Volitelně ještě můžeme přidat další rozložení klávesnice, mezi kterými lze přepínat pomocí zkratky levý
Alt+Shift
- Nyní vás instalátor vyzve k připojení k internetu, pokud byste tak učilili, tak bude vyžadovat online či doménový účet
- My zvolíme možnost Nemám internet
- Zde nás bude instlátor upozorňovat na to, že offline instlace je “omezená”
- Vybereme možnost Pokračovat s omezenou instalací
- Zadáme své uživatelské jméno popř. název počítače
- Heslo v tomto okamžiku necháme prázdné, lze nastavit kdykoliv později
- V dalších zhruba šesti krocích nastavíme úroveň telemetrie
- Já doporučuji všechno nastavit na Ne nebo Minimální toto nastavení lze vždy v budoucnu změnit
- Po tomto kroku by měl následovat automatický restrart do čistě nainstalovaného systému
Hotovo!
Po instalaci
V tomto bodě:
- se již můžeme opět připojit k internetu
- zkontrolovat úspěšnou aktivaci systému
- spustit instalaci aktualizací Windows Update a Microsoft Store (protože mnoho součástí se již aktualizuje skrze Windows Store)
- nainstalovat ovladače vašeho HW z oficiálních stránek výrobce
Vytvoření lokálního uživatele
- Přímo v instalátoru stiskneme kombinaci kláves
SHIFT+F10čímž vyvoláme Terminál - Do terminálu vložíme příkaz:
1
start ms-cxh:localonly
- Což vyvolá přímo systémový dialog na tvorbu lokálního uživatele.
Po jeho založení instalátor přeskočí přímo do nově vytvořeného profilu.
Nebo přímo z příkazového řádku pomocí příkazů:
1
2
net user /add uzivatel heslo
net localgroup /add administrators uzivatel
Tento script (bypassnro.cmd) není od sestavení 26200.5516/26120.3653 k dispozici. ↩︎